How to get the IBM PC Camera to work with Windows XP

A good friend, Paul, has given me an IBM PC Camera (made by Xirlink) for Christmas several years ago. It was during the time of web cam craze. But I have never installed it. I had my share of fun on UNIX talk, IRC, ICQ, and other instant messangers during the wee-hours of the night in my college years. So I wasn't too thrilled of installing it and chatting my time away. Now, I'm thinking it would be fun to install it for experimentation purposes. Some experimentation I like to perform includes real-time remote capture of videos and photos around my home. At a minimum, my wife can use it to communicate with long distance friends and relatives.
I opened up the package and installed the software as directed. I was very careful to make sure I install the software first, before plugging in the camera. The catch is that the camera software was made to install on Windows 98 and 2000. I'm trying to install it on Windows XP. After installing the software, I plugged in the PC cam and launched the IBM PC Camera software. The software popped up a dialog box (see picture below), which said, "Video camera is not functioning properly. Digital Video PC Camera is not connected to this computer."
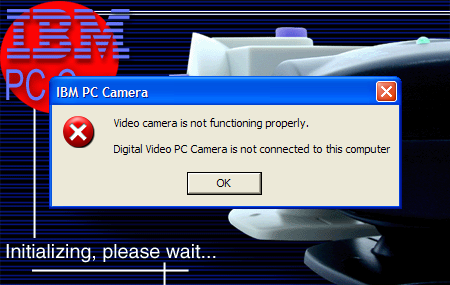
Note
The rest of this article will walk you through getting the IBM PC Camera to work with Windows XP. But make sure you installed the software that came with the camera first.
Hmmm . . . First thing to diagnose this type of problem is to examine the driver status in Device Manager. You can get to the device manager by right-clicking on My Computer, clicking on Properties, clicking on the Hardware tab, and then clicking on the Device Manager button. The Device Manager on my notebook computer indicated a problem with a USB IMAGING DEVICE (see picture below).
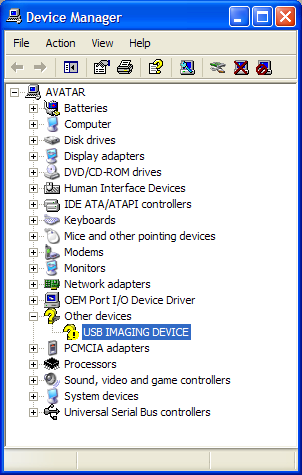
Double-clicking on the USB IMAGING DEVICE brings up the Properties. It turned out that the driver for the IBM PC Camera is not installed, as shown in picture below. To install the driver correctly, click on the "Reinstall Driver..." button.
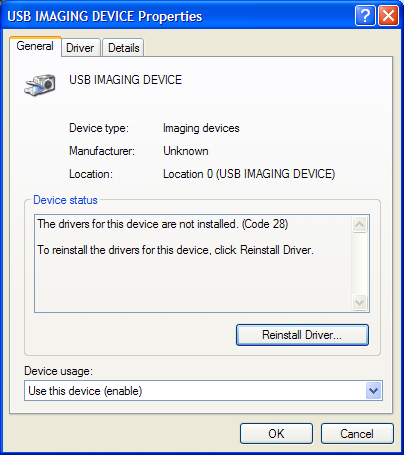
The "Reinstall Driver..." button brings up the Hardware Update Wizard, which will help guide you through installing the correct driver for the IBM PC Camera. The first thing it asks you is whether you would allow it to connect to Windows Update server to search for the software driver. Pick "No, not this time", see picture below, because I have already tried the other options and they are no help. Click on the "Next >" button to continue.
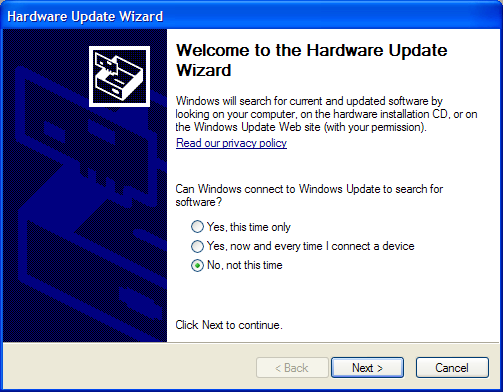
The next screen asks whether you would like the Hardware Update Wizard to install the software automatically or manually (see picture below). Select automatic installation. Make sure you have installed the IBM PC Camera software that came on the CD-ROM prior to getting here. Click on the "Next >" button to continue.
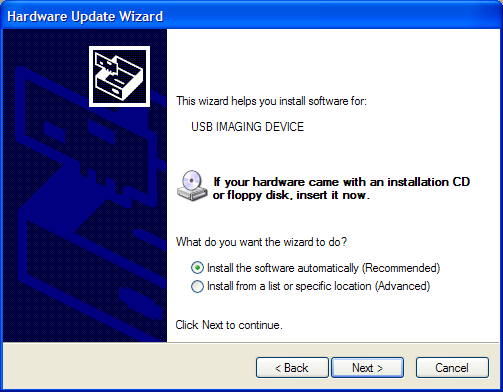
The Hardware Update Wizard will find the driver for the IBM PC Camera. But because the driver isn't made for Windows XP, it would throw up a warning box shown below. The warning box says that the driver "has not passed Windows Logo testing to verify its compatibility with Windows XP." This warning is really just Microsoft's way of getting you to buy newer hardware. Click on "Continue Anyway"; the IBM PC Camera will work just fine with Windows XP.
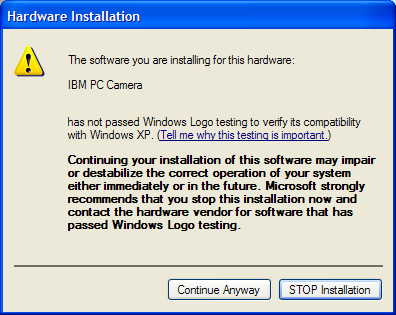
Now, the Hardware Update Wizard has installed the driver for the camera (see picture below), so you can click "Finish" to complete the process.
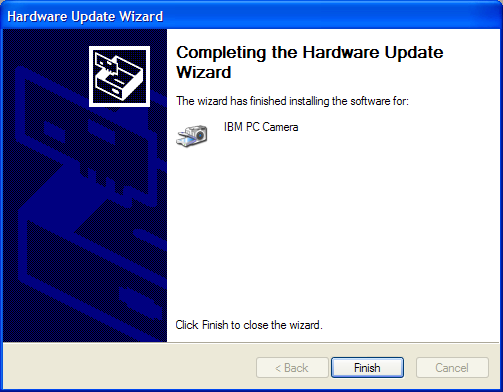
After closing the Hardware Update Wizard, you will return to the driver properties box (see picture below). Noticed that the title of the box has changed from "USB IMAGING DEVICE Properties" to "IBM PC Camera Properties". And you will see that the driver and device are now working properly. Click the "Close" button to close this dialog box.
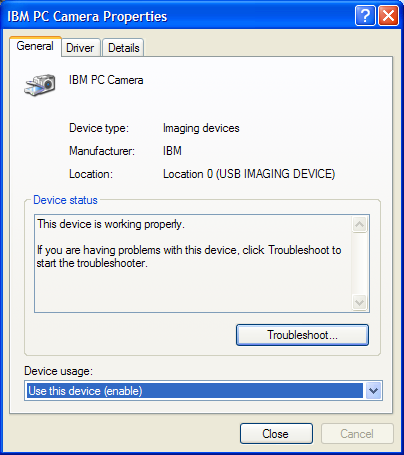
After closing the driver property box, you will see that the Device Manger has been updated as well. It now shows the IBM PC Camera device driver in a working state (see picture below).
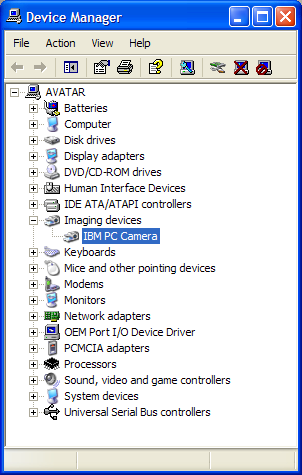
Launch the IBM PC Camera software (see picture below). You will see that the camera displays an image in the black window below. The image is whatever the IBM PC Camera happens to be pointing to. You can change the focus by rotating the lens of the camera. When you are ready to shoot a picture just click on the "Snapshot" button. If you want to capture a video, click on the "Capture" button.
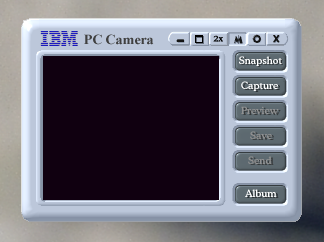
Sometimes web cams can generate interesting and artistic images. For example, during exposure changes from a dark to a bright scene, the web cam takes quite a bit of time adjusting exposure. Every time it makes an adjustment, a picture with a different effect appears. If you click on the "Snapshot" button during the change, you can get some strange results. Or you can capture the entire adjustment sequence with the "Capture" button.
Related Links
- DRIVERS FOR IBM PC CAMERA, NEED TO DOWNLOAD DRIVER
- IBM 33L4889 Video Conferencing PC Camera (USB)
- Amazon User Reviews
- IBM C-it USB Camera Driver for Linux
- IBM PC Camera Driver for Windows - Bigupload
- IBM PC Camera (Xirlink)
- Logitech Quickcam VC long exposure modification
- The Little Web Cam Book (Paperback) - Amazon User Reviews
- To WebCam Or Not To WebCam: (The IBM PC Camera)
- Web Cams for Dummies (Paperback) - Amazon User Reviews
$10000-above
$5000-$9999
$2000-$4999
$1000-$1999
$500-$999
$200-$499
$100-$199
$50-$99
$25-$49
$0-$24
Gift Certificate

